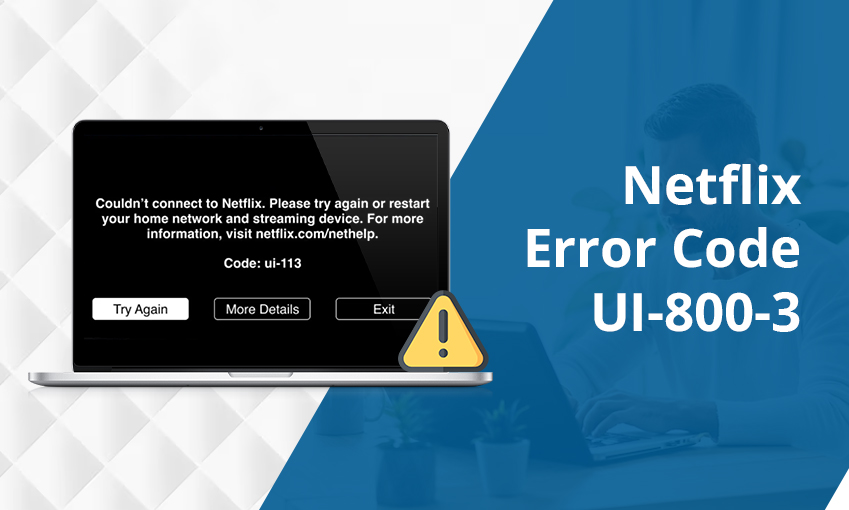
How to Fix Netflix Error Code UI-800-3 on Various Devices
The Netflix error code UI-800-3 usually happens in streaming devices like Roku, smart TVs, and game consoles. It occurs because of Netflix crashes and denotes an issue with the app of this streaming service. When it happens, Netflix refuses to start on your streaming device. You keep seeing the home screen.
So, fixing it is important if you want to resume your streaming experience. Some good solutions for clearing this error are restarting your Roku or smart TV, signing again into Netflix, and re-installing the app.
In this post, we will go through the causes and solutions for this error in more detail.
What Causes Netflix Error Code UI-800-3
When the Netflix error code UI-800-3 (205040) occurs, it means that the streaming platform has encountered an error. You will see that Netflix is retrying in (X seconds). The major causes of this problem are as follows:
- A problem with the data on your streaming device.
- Excessive cache or data in your streaming device.
- Corrupt cache data.
- Signing in issue
How to Fix Netflix Code UI-800-3 On Roku
Use these methods to troubleshoot the error code UI-800-3 on Netflix when it shows on Roku.
1. Restart Roku
Restarting Roku is an effective way to troubleshoot this problem. Take out your device from its source of power. Hit the power button on your device. Let it remain unplugged for two minutes. Now, plug your device into the source of power. Turn the power on and try accessing Netflix on Roku.
2. Sign out of Netflix on Roku
Signing out and signing back into Netflix has helped many users. To do so, follow these steps.
- On Netflix’s home screen, open the menu on the left.
- Choose the ‘Get help’ option from the bottom right.
- Now, choose the ‘Sign out’ button.
- After that, sign back in.
- Access Netflix again and see if you find this error.
NOTE: If your Roku shows an error screen, choose the ‘More details’ option. After that, choose ‘Reset’ or ‘Sign out.’ Now, sign back in and use Netflix again.
3. Factory reset Roku TV
The Netflix error code UI-800-3 on Roku has another fix. Factory resetting the device helps resolve the internal glitches with it.
On your Roku device, find and press the ‘Reset’ button. Press and hold this button for around 20 seconds. When this reset finishes, you will see the power light on Roku flashing. At this time, release the reset button.
How to Fix Netflix Error Code UI-800-3 On Xbox 360
Error UI-800-3 on Xbox means that there’s old information on your device. You need to log in again to update it.
1. Reinstall Netflix on the Xbox
To re-install Netflix on Xbox, you must first uninstall it. Go to the ‘My Games & Apps’ section on your Xbox dashboard. Highlight Netflix and hit ‘Menu’ on your controller. Choose ‘Manage App’ and then ‘Uninstall Netflix.’ Navigate to the App Store and install Netflix. Run the application and check for the error code.
2. Set DNS to Automatic
Conflicting DNS settings makes the Netflix application show Netflix error code UI-800-3 (205040). You must set the DNS to automatic to prevent the settings from interfering with Netflix.
- On the controller of Xbox, press ‘Menu.’
- Choose ‘Settings.’
- Now, select ‘Network’ and head to ‘Advanced Settings.’
- Now, set DNS settings to automatic.
- Save your changes.
3. Restart Xbox 360
Restarting or power cycling Xbox is quite simple. Just press and hold the Xbox button in the middle of your controller. When the power center opens, choose ‘Restart Console.’ Choose ‘Restart.’ That’s it. Now, open Netflix and see if it works.
How to Fix Netflix Error Code UI-800-3 On Smart TV
If you use a smart TV like a Samsung TV, use these fixes for Netflix error UI-800-3.
1. Log out of Netflix
Access the Netflix home screen. Open the menu and choose the ‘Get help’ option. Now, choose the ‘Sign out’ option. After some time, sign back in and use Netflix. If your smart TV does not have the sign out option, go to the official Netflix website. Here, select the ‘Sign out of all devices’ option.
2. Delete the cache or app data of Netflix
Deleting the cache of Netflix can resolve many error codes including UI-800-3. It’s very easy to clear the app cache. Just head to the settings of your TV and choose ‘Apps.’ Now, choose the app whose cache you want to clear. In this case, it will be the Netflix app. Now select the ‘Clear cache’ option.
3. Reset the home network router
You can execute a hard reset of your router. Remember that doing so will remove your previous customizations. Use these steps to carry out a hard reset.
- Power on your router.
- Turn it to the side with the router button.
- Take a small and pointed object like a pin or a paper clip.
- Hold down the reset button for half a minute.
- Release this button. Your router will reset in 30 seconds. It will also power back on after this much time.
Frequently Asked Questions
1. How do I fix UI-800-3 on Netflix?
Restart your streaming device to fix UI-800-3 on Netflix. Unplug the device and press the ‘Power’ button. After three minutes, plug back your device and try Netflix.
2. How do I clear my Netflix error code?
Switch your streaming device off and on again to clear the Netflix error code. You may hard reset your device. If the problem persists, reinstall the Netflix app.
3. What does error code UI-800-3 (307006) mean on Netflix?
Netflix UI-800-3 (307006) error means that Netflix has encountered an issue. It is usually a hardware issue and needs you to update your device’s firmware or software.
4. How do I refresh Netflix on my TV?
Refresh Netflix by unplugging your TV. Plug it back after a few minutes. You can also sign back into the Netflix app again. Another way to refresh Netflix on TV is restarting the network.
Summing up
All the methods described above have proven their effectiveness in fixing the UI-800-3 error code on Netflix. You can use one or more depending on the device you use. Hopefully, it won’t take you long to fix this error successfully. Contact Netflix Customer Service Number to Get Quick Support

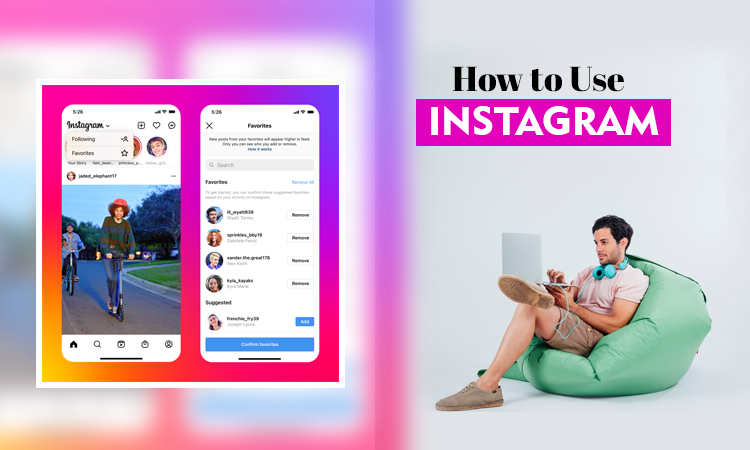
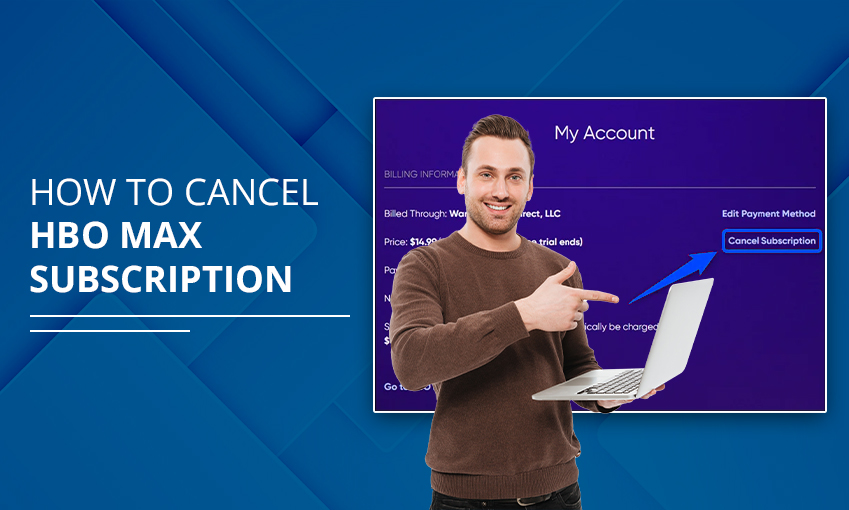
![How to Contact Netflix Customer Service – [5 Methods]](https://www.digihubexpert.com/wp-content/uploads/2023/12/How-to-Contact-Netflix-Customer-Service.jpg)
