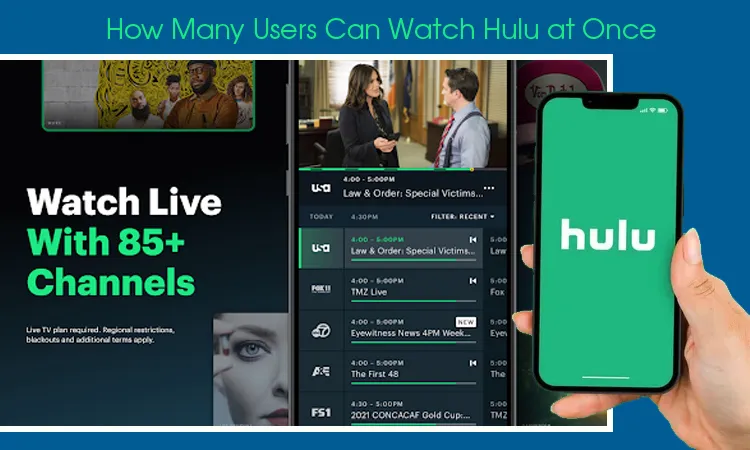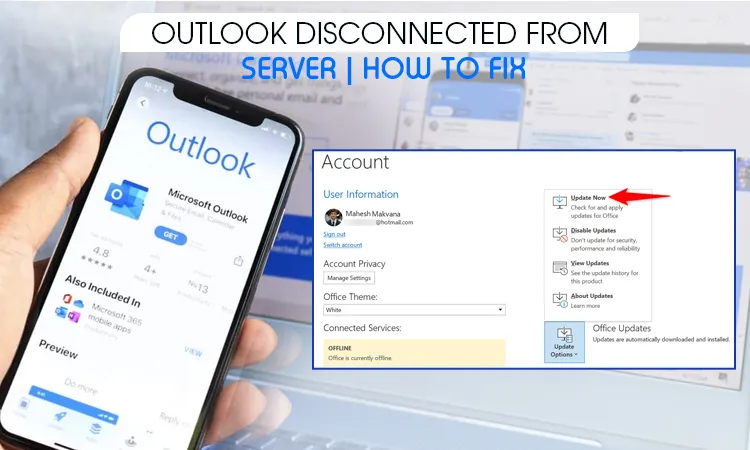
How to Fix Outlook Disconnected From Server
Has your Outlook been disconnected? Did it hamper your work? If that’s the case, you will get an accurate resolution for the Outlook Disconnected issue here.
Before moving further, you must be familiar with the topic, in case you’re unknown.
Outlook is a mailing service such as Gmail, and others. But, it’s different due to its vivid variety of features on the mail. Outlook is a Microsoft creation that is used for professional as well as personal usage. It’s a paid service that you should only take when you’re involved in professional work and need variety in the offers for the completion of your task.
Now, after we have understood Outlook and its work, what is Outlook Disconnected? Well, that’s an error state that most Outlook users come across. The best part is; that it could be resolved by switching on certain
Why Is Outlook Disconnected From Server
There could be two possible causes behind your outlook showing disconnected. One is: that it’s in OFFLINE mode. And the second one is the SERVER issue.
Both will be tackled in an easy-to-understand language.
1. OFFLINE Mode
When your Outlook mail goes Offline, it’s shown at the bottom status bar with ‘Offline working’ written on it. Or, another indication is that the Outlook icon becomes a red X sign, indicating that it’s in offline mode.
This offline mode could be helpful for you, especially when you’re traveling. As travel causes interruptions in the network, this could be a wise choice at that time.
In case, you want your sending and receiving method back to work, you can move to online mode. But, how do we do that? Well, here’s the process for that as well.
- First, you need to launch Microsoft Outlook.
- Move to the “Send / Receive” tab.
- From here, to your right side, you’ll be required to click on the ‘Work Offline’ button as shown below.
- As soon as you click on it, you will find that it starts to reconnect online.
2. SERVER Issue
The other cause that’s creating issues with your Outlook is due to connection problems. Your Outlook might be connected to an unknown network or any Proxy network. This, you need to watch and resolve the issue.
How to Fix Outlook Disconnected
To resolve Outlook disconnected errors, the given solution tips will help a lot. Have a look!
1. Restart Your System/Computer
This is something you should try initially whenever you come across any kind of issue. There are several minor faults, network issues keep coming to prevent you from using Outlook effectively. In such scenarios, restarting your PC will help a lot. Still, if that doesn’t work, you can move to the other resolution tips.
2. Check the Connectivity Status
Internet connectivity is the most crucial companion for any application to work. For that, you need to make sure that your connection is from a legitimate source. Also, if one network is creating issues, you can go for a different try.
3. Check Updates
When your application or the device creates issues and it doesn’t let you complete tasks, you should check for updates. Updates mean the next best version of your app has been offered. Use it and see if it can make any difference.
For Outlook to be installed, you need to follow the below-given steps:
- First, you need to open Outlook and select the file from the top left corner.
- Then, tap on the Office account from the same window.
- Next, the update option has to be clicked from Product Information.
- Then choose the “Update Now” option.
- After installing the new version, you need to close Outlook and re-open it.
4. Create a New Profile
Sometimes, after everything is up to the mark, the issue still sustains which fails the completion of your task. In such a scenario, all you need is to create a new Outlook profile.
Here’s the method for that.
- For a head start, you need to open Outlook on your device’s screen.
- Then, select the “Account Settings” option.
- A new dialog box will be visible there which contains all the account settings. You need to select Add Account in it.
- Here, mention the email, name, and password and add it.
5. Remove and Re-Add Your Outlook Account
Sometimes, you can experiment with your Microsoft account removal and then add it again. For this to work, you should have credentials related to your account.
6. Fix Outlook by Disabling Offline Mode
Your Microsoft Outlook provides Offline mode, which if enabled, results in an error called disconnected outlook. In case you’re having issues being offline, try switching it off. To do so, consider following the given options:
- Open Outlook and opt for the Send/Receive tab.
- Right after that you tap on the “Work Offline” option and disable it.
- As soon it gets back online, there are chances that its outlook will reconnect this time.
7. Disable Extensions
Your Outlook needs to be free from any kind of external factors to influence it. This is the reason why when you come across an issue with your Outlook, you can disable the current extension.
By doing so, you might get your issue resolved. Here’s how to do it.
- After opening Outlook, move to the File tab.
- Select the option from the left pane.
- Now, right from the given options all you need to do is select the Add-ins.
- Pick the go button from the right side of the dialogue.
- You need to uncheck all the boxes to remove all the extensions.
- Finally, tap the “OK” button to save the changes.
8. Launch Outlook in Safe Mode
If Outlook still faces issues, you take a chance by launching it on Safe mode. To load it on safe mode, you need to:
- Tap on the Start button, type run, and click on it.
- Here, type Outlook.exe /safe, and select OK.
Final Thoughts
An error state is common for any application or software. With lots of factors included, it needed to have a rightful approach to resolve the issue. Outlook, by Microsoft, is not away from such errors. In case you come across issues with Outlook look out for the best fixes mentioned in the blog post. Change your connection, if that makes a difference. Also, remove extensions, update the app, recreate the profile, etc.
Frequently Asked Questions
How do I reconnect Outlook when it is disconnected?
Microsoft Outlook, if the issue is disconnected, you need to take measures such as opening it on safe mode; disabling the extension; updating outlook; creating a new profile, etc.
Sometimes, disabling Offline mode will help you solve the issue instantly. Try it out!
How do I reconnect my Outlook server?
- Launch your Outlook on the desktop screen.
- Tap the “File”, and “Info.”
- Then choose Account and Social Network Settings. Pick ” Account settings” from here.
- Choose an account; click the Change option then the “More Settings” and then the” Connection” tab.
- Right under Outlook, you click on the “Connect to Microsoft Exchange using HTTP” option.
Why is Outlook not connecting to a server?
There are ample reasons why Outlook not connecting to the server. For instance, failure in authentication between Outlook and the exchange server because of a damaged OST file, syncing issues, damaged profile, etc.
How do I fix Outlook 365 disconnected?
Using Outlook, you would come across disconnected issues due to many factors. Because of that, there are innumerable fixes as well. Well, we have given the most effective steps to tackle the issue.
- One: open Run by pressing Windows Key + R.
- Two: then launch the control panel by typing control and clicking OK.
- Three: move to the Programs where you will find Programs and Features.
- You need to opt for the Microsoft Office version after the selection.
Read Also: OUTLOOK STUCK ON LOADING PROFILE
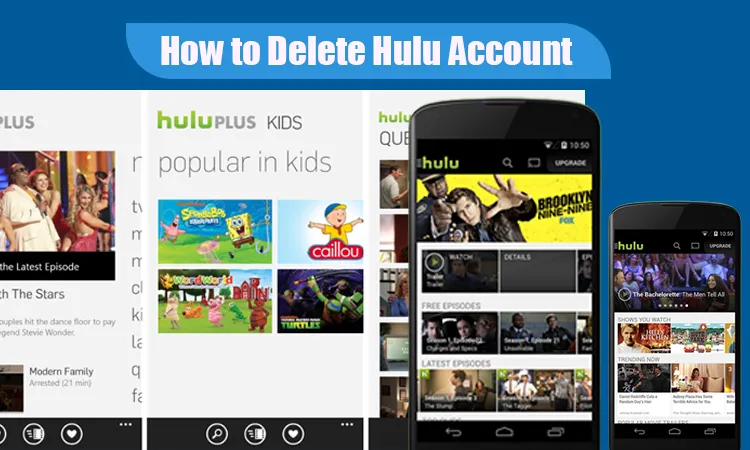
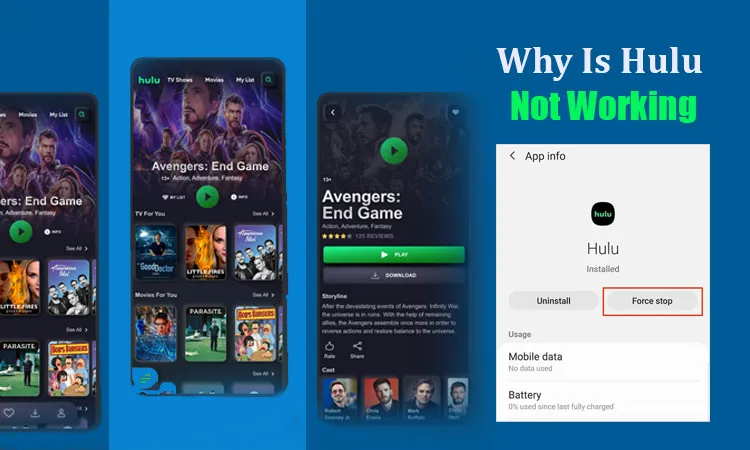
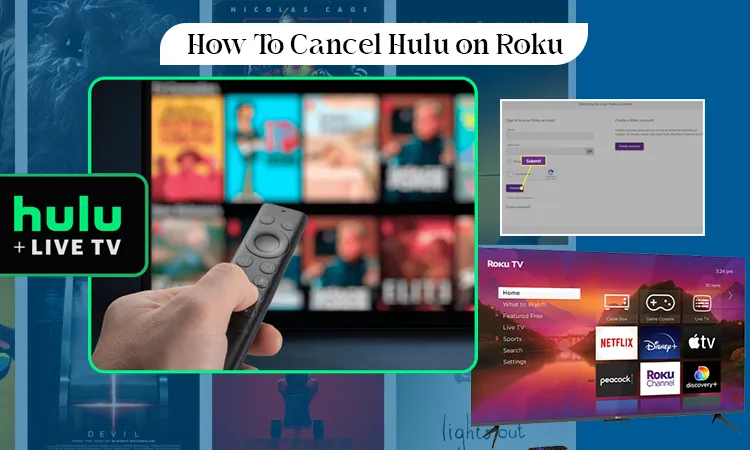
![Why Does My Hulu Keep Freezing – [How to Fix]](https://www.digihubexpert.com/wp-content/uploads/2023/09/Why-Does-Hulu-Keep-Freezing_11zon.webp)