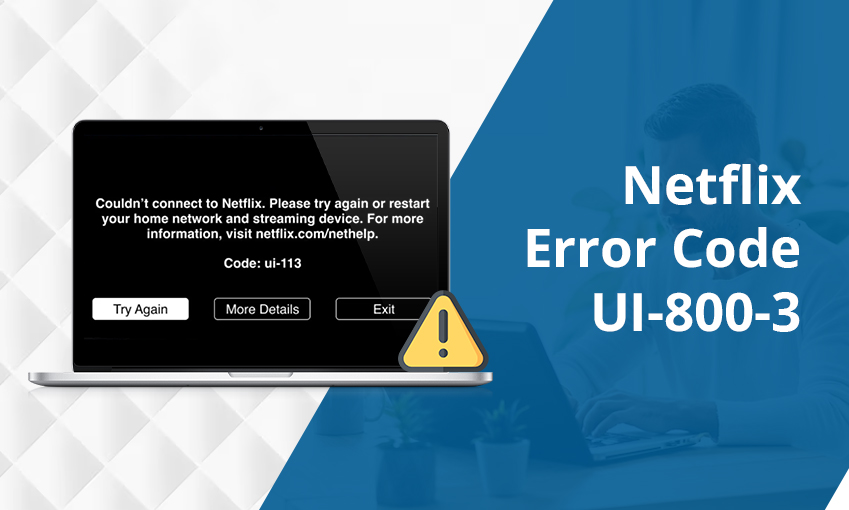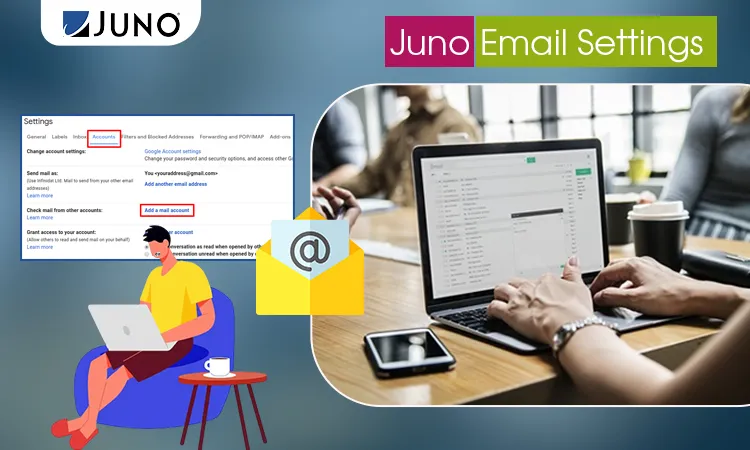
Juno Email Settings for Android, iPhone, Outlook
For Juno Email settings on your device, go to your phone settings and head straight towards the Accounts section. Once there, click the + sign and choose the Email option. Finally, type in your Juno email address, and you’re good to go.
Juno email settings on your devices are not as complicated as you think they are. So, no more doubts whether you can do it or not. Set your Juno Email on your devices, and never worry about email notifications anymore.
Juno Email Settings On Various Devices
You might need Juno account notifications on your phones and other devices for various reasons. For example, you will need a Juno email notification to learn whether you got that job you’ve been trying to get or got into your preferred college.
Considering such vital factors, here are exclusive ways of setting your Juno email on various devices.
1. Juno Email Settings Android
To set up Juno Email using your mobile settings, do this:
- Open your phone settings, and head straight towards your Account section.
- Once there, find the “+” sign and select the email option.
- Now, type your Juno credentials and press the “Next” option.
- Finally, keep Pressing the “Next” options a few more times, and it’ll be done.
To set up Juno email on your mail app, here’s what you must do:
- Open your email application
- Next, choose the “Other” option and select the POP3 option.
- After that, type in your Juno credentials and select the “Next” option
- Post that type “pop.juno.com “, set the port at 995 and the security type as SSL.
- Now, for your outgoing server select the “stmp.juno.com”, followed by 465 port, and the security type as SSL.
- Finally, select your preferred display name along with an account name and finish the setup. s
2. Juno Email Settings iPhone
To set up Juno Email on your iPhone, here is what you must do:
- Go to the Mail Settings of your iPhone, and then to Contact Calendars and open the phone’s account control panel.
- Now, select the “Add Account” and then the “Add Mail Account” option.
- Post that, enter your Juno credentials, and select the “Next” option
- Once you select the “Next” option, it will open the new mail option. Here you must enter the “pop.juno.com” and enter your Juno credentials to set up the incoming server. Post that go to the server port option and edit its value to 995.
- After that, turn on the Use SSL button.
- Next, enter the “smtp.juno.com” and click the “Next” option followed by the “Mail” option, and then tap the “Save” option to set up the outgoing server.
- Return to the main section and again go to the Contact Calendars
- Now, select your Juno Mail, select the Account option, and then your “Advanced” option.
- That’s it. You’re done setting up your Juno email on your iPhone.
3. Juno Email Settings Outlook
Set up Juno email on your Outlook like this:
- Open your Outlook, go to the “Files” section, and then to “Account Settings”.
- Now, click New by going to the “Email” section.
- Post that, move to the server settings, and select the “Next” option
- After selecting the Next option, you must choose the “Internet email addresses” option and put in your Juno email credentials.
- Now, you’ll be asked to set up the servers. So, here, set the incoming server as pop.juno.com, with the incoming port as 995.
- For your outgoing servers, select smtp.juno.com and select the outgoing port as 465.
- Finally, enter your login information, Test the account settings, click Next, and finish the setup.
4. Juno Email Settings Thunderbird
To set up Juno on your Thunderbird, here’s what you must do:
- Go to Mozilla Thunderbird and select the “Tools” option.
- Next, select the Account Settings option, followed by the Email Account option and choose the “Next” option.
- Put in your Juno credentials, and for your incoming server, select the POP option and select 995 as the server port.
- Post that, click Next, and select Juno address as both outgoing and incoming user details.
- Once done, select Next and finish creating your account. After that, go to the outgoing server and select the server type as smtp.juno.com and the server number as 465.
- Now, turn on the SSL connection and Use Secure Authentication.
- Finally, go to the login page, put in your Juno credentials, and Outlook will ask for the password one more time, and click “OK”. And you’ll be done.
Frequently Asked Questions
1. What are Juno email server settings
The server settings of Juno are written below.
- Incoming mail: pop.juno.com
- Outgoing mail: smtp.juno.com
- Port for incoming mail: 110
- Mail port for outgoing messages: 587
- SMTP port for outgoing: 25
- Roaming SMTP server port for outgoing messages: 587
2. How do I access my Juno email
Here are the ways to access your Juno email on your devices:
- Launch Google Chrome on your device, type in webmail.juno.com, and hit enter.
- Next, punch in your user ID and password on the Juno login page.
- After that, turn on the JavaScript on your device’s browser, but leave the password field clear.
- Finally, opt for the sign-in process.
3. Why is my Juno email not working
Here are some valid reasons why Juno email is not working:
- You didn’t configure the Juno email settings correctly on your device.
- Login credentials do not match or are outdated
- Account storage has gone off-limits.
- Poor internet connection is likely to cause the issue, and it’s not your fault.
- The outdated web browser is causing the issue.
4. How do I set up Juno email on Android
Set up Juno email on Android by doing this:
- Open your Android phone’s settings and go to the account’s section
- Next, go to the Email section, type in your Juno email and password, and tap the “Next” option.
- Then, keep pressing the “Next” button for more times, and you’ll be done.
5. Is Juno a pop or IMAP
Juno is purely IMAP. Therefore, programs like Mozilla Thunderbird and Microsoft Outlook will work perfectly for your juno.com emails. You can configure it with POP3 settings, and you’re good to go.
6. Does Juno email have an Android app
Yes, Juno email has an Android app, which you can get from the Play Store. So, if you want, you can download the application to receive more personalized messages.
Conclusion
If you need Juno Email settings on your devices, you shouldn’t hesitate before turning on the notifications. And to turn on the notifications, don’t hesitate to read this article. It has all the information you need for your email setup.

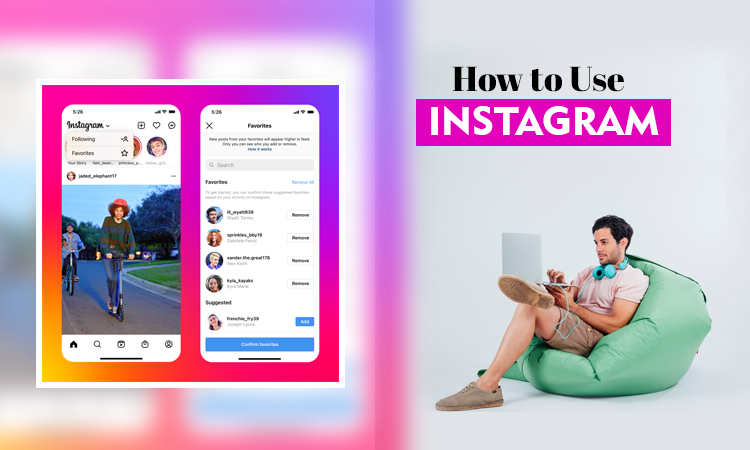
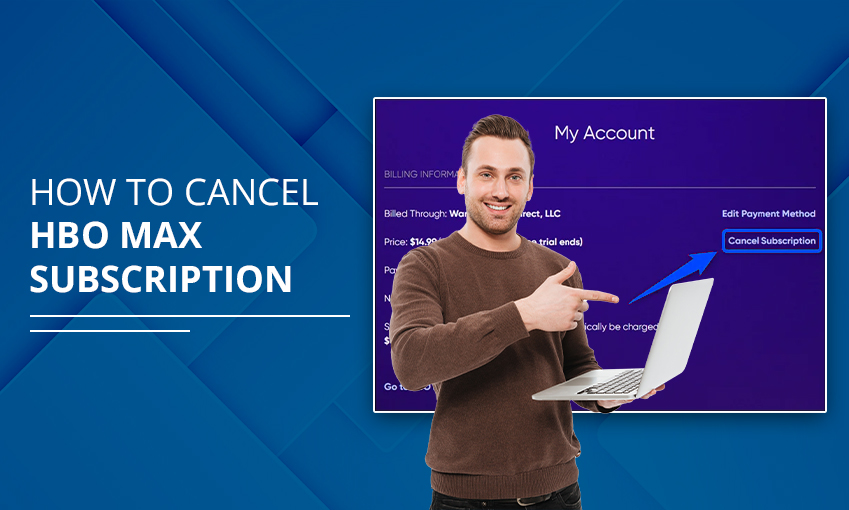
![How to Contact Netflix Customer Service – [5 Methods]](https://www.digihubexpert.com/wp-content/uploads/2023/12/How-to-Contact-Netflix-Customer-Service.jpg)